Get From Workstation
At some point in the process of setting up multiple servers, you must install the application on those computers.
The Get from workstation option is preferred for distributing an application between computers that are connected on a network. By using this method, you ensure that the most up-to-date version of the application is installed, and that future updates are distributed automatically. (Assuming a properly configured server list.)
If the application is based on an OEM layer, and that OEM layer is present on the server, it will also be retrieved at the same time as the application.
If the application is secured, you must sign in with an account that has either the Configure or Manager privilege, and that is not a member of any security group.
- Begin by opening the Add Application Wizard,
... choose Advanced and click Next,
... choose Get from Workstation and click Next.
You will arrive at the Get from Workstation page.
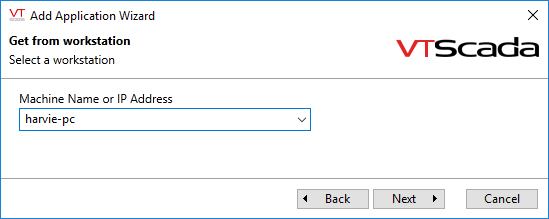
Machine names are preferred over IP Addresses.
Type the name if the list is not populated automatically.
- Enter the machine name or IP address of the workstation containing the application.
On a network with a properly configured domain name server, all local machines that have VTScada installed should be available for selection in the drop-down list. - Click Next.
Applications available on the selected workstation are shown. An asterisk will mark ones that already exist on your workstation.
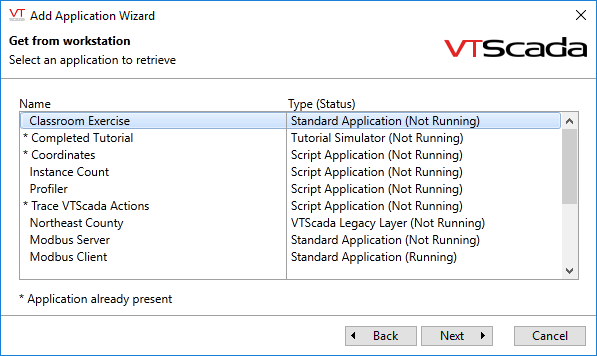
Typical list of applications.
- Select the application you want.
- Click Next.
A confirmation page opens, where you may review your choices before clicking Finish.
If the application is secured, you must logon before the transfer will take place.
After clicking Finish, the application is copied to your workstation and added to your list of available applications in the VAM.
When adding a backup server, you can monitor VTScada's progress while copying data to the new server by using the Historian Status widget. When the status returns to "Ready", your data is synchronized.
Troubleshooting:
- No servers are shown in the Choose Server dialog.
This may indicate that your network domain name server (DNS) is not properly configured. You can ignore this problem and type in the name of the computer where the VTScada configuration server is running.
- The Find Servers dialog reports that the requested computer is unavailable. This may be preceded by a "Contacting Workstation..." message.
The specified workstation is not available, or VTScada is not running on that computer.
- The application you expected to find is not listed.
Applications that exist on both computers are not shown. If it is not listed in your VAM, try the Find Existing option.
