
Not counted towards your tag license limit.
The DDE client enables tags to read from and write to a local or network DDE server.
Use VTScada as a DDE Server - How to access VTScada data from a DDE client program.
VTScada as a Local DDE Client - How VTScada can read from (and write to) a DDE server program.
VTScada as a Network DDE Client - Information provided for backward compatibility.
Reference Notes:
The DDE acronym represents the term Dynamic Data Exchange, an inter-process communication system built into the Windows® operating systems. DDE enables two running applications to share the same data. For example, DDE makes it possible to insert a spreadsheet chart into a document created with a word processor. Whenever the spreadsheet data changes, the chart in the document changes to match.
The version bit of your VTScada installation (32-bit versus 64-bit) must match that of your operating system in order for DDE features to work.
DDE can also enable VTScada to accept data from another application, such as a chart, word processing document or spreadsheet. To do so, VTScada uses its DDE Client tag.
The application that supplies the data is called the server, while the program that accepts the data is called the client. VTScada can act as either a DDE client or a DDE server. The sections that follow provide instructions for configuring dynamic data exchange from an outside application to VTScada, and from VTScada to an outside application.
DDE is an older technology and may not be fully supported by modern operating systems or by newer features of VTScada.
The ID tab of every tag includes the same common elements: Name, Area, Description, and Help ID.
Name:
Uniquely identifies each tag in the application. If the tag is a child of another, the parent names will be displayed in a separate area before the name field.
You may right-click on the tag's name to add or remove a conditional start expression.
Area
The area field is used to group similar tags together. By defining an area, you make it possible to:
- Filter for particular tag groups when searching in the tag browser
- Link dial-out alarm rosters to Alarm tags having a particular area
- Limit the number of tags loaded upon startup.
- Filter the alarm display to show only certain areas.
- Filter tag selection by area when building reports
When working with Parent-Child tag structures, the area property of all child tags will automatically match the configured area of a parent. Naturally, you can change any tag's area as required. In the case of a child tag, the field background will turn yellow to indicate that you have applied an override. (Orange in the case of user-defined types. Refer to Configuration Field Colors)
To use the area field effectively, you might consider setting the same Area for each I/O driver and its related I/O tags to group all the tags representing the equipment processes installed at each I/O device. You might also consider naming the Area property for the physical location of the tag (i.e. a station or name of a landmark near the location of the I/O device). For serial port or Roster tags, you might configure the Area property according to the purpose of each tag, such as System or Communications.
You may define as many areas as you wish and you may leave the area blank for some tags (note that for Modem tags that are to be used with the Alarm Notification System, it is actually required that the area field be left blank).
To define a new area, type the name in the field. It will immediately be added. To use an existing area, use the drop-down list feature. Re-typing an existing area name is not recommended since a typo or misspelling will result in a second area being created.
There is no tool to remove an area name from VTScada since such a tool is unnecessary. An area definition will exist as long as any tag uses it and will stop existing when no tag uses it (following the next re-start).
Description
Tag names tend to be brief. The description field provides a way to give each tag a human-friendly note describing its purpose. While not mandatory, the description is highly recommended.
Tag descriptions are displayed in the tag browser, in the list of tags to be selected for a report and also on-screen when the operator holds the pointer over the tag’s widget. For installations that use the Alarm Notification System, the description will be spoken when identifying the tag that caused the alarm.
The description field will store up to 65,500 characters, but this will exceed the practical limits of what can be displayed on-screen.
This note is relevant only to those with a multilingual user interface:
When editing any textual parameter (description, area, engineering units...) always work in the phrase editor. Any changes made directly to the textual parameter will result in a new phrase being created rather than the existing phrase being changed.
In a unilingual application this makes no difference, but in a multilingual application it is regarded as poor practice.
Help Search Key
Used only by those who have created their own CHM-format context sensitive help files to accompany their application.
DDE Client properties Local DDE tab
The Local DDE tab of the DDE Client tag properties folder is used to set the application name for and a topic supported by the DDE server.
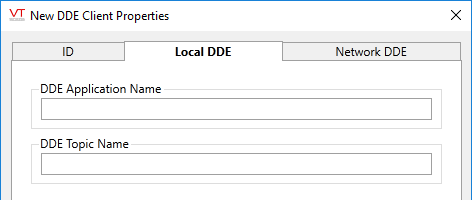
DDE Application Name
The DDE Application Name field enables you to enter the DDE program name. For example, "Excel".
DDE Topic Name
The DDE Topic Name field enables you to enter the name of a topic supported by the DDE server. If the application is Excel, this would be the name of the workbook file. For example: "MySpreadsheet.xlsx".
DDE Client properties Network DDE tab
The Network DDE tab of the DDE Client tag properties folder is used to set the name of the computer on which the DDE server is running, and the share name that identifies the DDE server on the computer.
DDEShare is based on NetDDE. For security reasons, Microsoft stopped distributing this product for versions of Windows following XP. If you choose, you may still be able to find and install NetDDE for your version of Windows. The instructions for doing so are beyond the scope of this document.
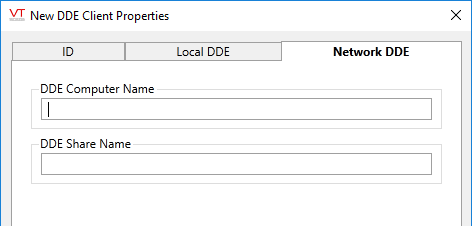
DDE Computer Name
The DDE Computer Name field enables you to enter the name of the server on which your DDE share (specified in the DDE Share Name field) was created (e.g. Station9).
DDE Share Name
The DDE Share Name field enables you to enter the name of the DDE share you created on the server specified in the DDE Computer Name field. You must add the .OLE extension to the name of the DDE share (e.g. DDEShare$.OLE).
Note: Unlike the Modicon, Allen-Bradley, and Omron Host Link drivers, the configuration folder and common routines for the DDE Client cannot be customized.
The following widgets are available to display information about your application’s DDE Client tags:
