
A frame is similar to a border, except that it provides a much greater range of formatting options. Frames are used in the construction of Folders.
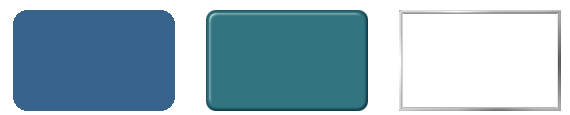
Three frames.
The properties dialog for the frame shape:

Frame Styles
Set the overall appearance of the frame by selecting from one of the nine built-in options, or choose your own frame image. Images for the built-in frames can be found in sub-folders of C:\VTScada\VTS\Resources\Frames.
Each folder has nine images, setting the appearance of each corner, each side and the fill. Use these as examples if building your own frames, but add the new folder to your application's Bitmaps folder. Do not add or change files in the VTScada folders.
Frame Image Directory
Custom frames can be created by following the pattern found in any of the Frame sub-folders of the VTScada installation. For example, C:\VTScada\VTS\Resources\Frames\Frame1
Each of these sub-folders contains nine images that together make up the frame. To make a custom frame:
- Copy one of the existing frame folders to your application's Bitmaps folder
C:\VTScada\MyApplication\Bitmaps\MyFrameFolder).- Edit the images there to suit.
- Select Custom Frame from the Frame Styles drop-down.
The "Browse" button will be enabled.- Browse to and select your custom frame folder (not the images within the folder).
- In the VAM, select Import File Changes for your application.
Use Theme Color
When selected, the Color Options will be adjusted for you such that your frame will take the appearance of whatever color theme is in effect for the application.
Colorize
Enabled only when the option, Use Theme Color is deselected. Colors may be set explicitly using the Select Color dialog, or they can be linked to tag value, page parameters, linked tag property or expression.
Opacity slider
Controls the overall visibility of the frame. An Opacity of one is fully visible and a value of zero is fully transparent.
Decorations
