
Your developer or security manager may have configured your account to require a new password on a regular basis. If so, VTScada will tell you when it is time for a new password and help you create one.
If your system uses Windows authentication, you cannot change your password through VTScada.
In addition, you may be able to change your password at any time you choose. If so, you can change it as follows:
- Sign in to the application using your username and current password.
- Click on the button that now displays your username.
If there is an option labeled "My Account" you can proceed.
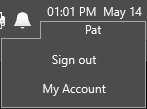
Security options, as seen by an operator with the Account View privilege
- Click the My Account option. The Account dialog opens.
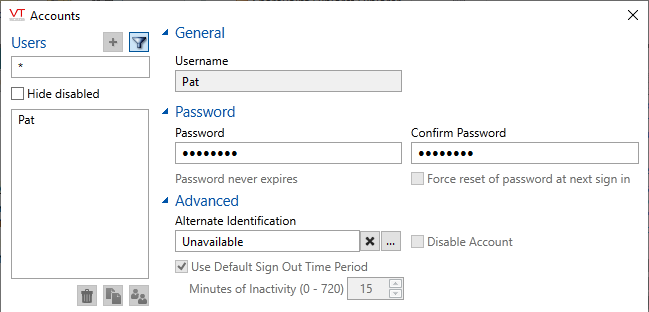
You may view your account settings, but change only your password and Alternate ID with the Account Modify privilege
- Enter your new password in the New Password field.
- Enter the same password in the Confirm Password field.
- Click OK.
If the password you have entered matches in both fields, the new password is saved to your user account.
If you make a mistake when you are entering the password in the New Password and Confirm Password fields, VTScada will require that you try again.
When you are selecting a password for your application, it is a good idea to use a combination of numbers and letters. Long passwords are strong passwords. A sentence (with the spaces removed) will always be more secure than a single word. You should never disclose your password to others. If you think that someone is aware of your password, you should change it immediately.
