
The ability to create notes is controlled by the Note Add security privilege.
Notes cannot be edited and they cannot be deleted. After being saved, notes become a permanent part of the application's history.
You can add comments to notes at any time, in order to clarify meaning, add detail or correct mistakes.
If the property, NoteAddRequiresAuthentication
How you create a note depends on where you create a note. Your options are:
Add a note within the Operator Notes page
- Open the Operator Notes page.
- Select the correct notebook using the drop-down list at the top, left of the page.
"Correct" depends on the procedures defined at your location. - Click in the editing field, near the lower edge of the page.
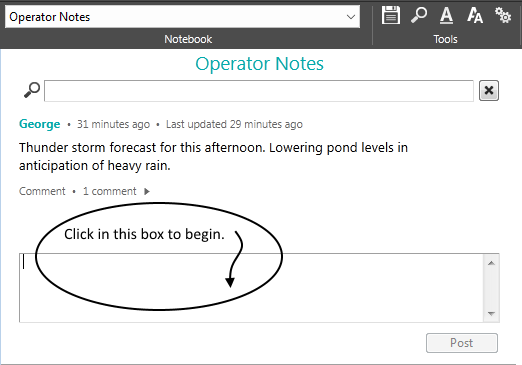
- Type the text for the note.
There is no limit to the size of a note. The text will wrap to fit the screen.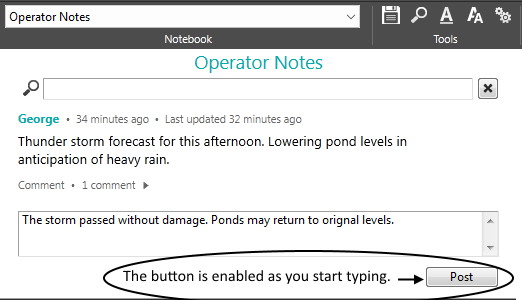
- Optionally, use the Insert a Quick Note button to select and copy a predefined phrase or template to the editing field.
Text from quick notes can be edited until saved. - Click the Post button to save your work.
- If prompted, enter your account name and password.
You would only be prompted if security had been configured to require verification when creating notes.
Add a note within the HDV (trend graph)
- Ensure that at least one notebook is included in the legend.
The System Notes notebook is included automatically when you open the HDV by left-clicking a tag. If you create your own selection of pens, you must remember to include a notebook.
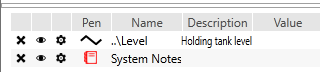
- Click the Notes tool in the toolbar.
- Click on the graph, near the time for which the note is relevant.
The Add Note dialog opens, confirming which notebook you are using. - Enter your note, then click Add.
The note will appear like so:

Click the line to open a dialog where you can read the text or add comments.
Add a note to an alarm
There is no need to select a notebook. Notes automatically use the notebook belonging to the same Alarm Database as the alarm to which you are adding the note.
- Select an alarm in an alarm list. (Current, History, or any list)
- Click the Note tool in the toolbar, or right-click on the alarm line and select Add Note from the pop-up menu.
The Add Note dialog opens, confirming which notebook you are using. - Enter your note, then click Add.
Depending on the configured alarm list type, the note will appear as a notebook symbol to the right edge of the line.
