Start and Stop
Developers can configure both the VTScada program and a VTScada application to start automatically. Operators rarely do either task. If, as an operator, you are required to start the VTScada program and possibly your VTScada application, the following instructions will help you to do so.
The ability to stop an application is controlled by a security privilege that may not have been granted to you. If this is the case, any attempt to stop the application will be met with the Access Denied dialog. This will be true regardless of the method you choose, including an attempt to stop the VTScada program in general.
There is no security privilege that will block an application from starting. In many instances, it is critical that an application be able to re-start automatically, or permit the first available person to initiate the startup (for example, following a power failure).
If VTScada is running as a service, it cannot also run as an interactive application on the same workstation. Services are typically configured to start automatically.
You may connect to the application using a client instead of attempting to start an interactive session on this computer. See: Thin Clients: Mobile and Internet
Start the VTScada Program
While VTScada should be installed using an account with administrator privileges, never run VTScada as an administrator. The files it creates during operation (including process history) would then be owned by the administrator group and not writable by a normal account. A similar problem may occur if switching the Windows user accounts used to start VTScada.
Stop the VTScada Program
Stopping the VTScada program also stops all running applications. Many VTScada applications are designed to run continuously. Do not stop VTScada unless you have been advised to do so by your manager.
Start a VTScada Application
To start a VTScada application from the VAM (VTScada Application Manager):
Click once on the quick button beside the application's name. (If the quick button is not a triangle, you may need to expand the triple-dot menu to select Start Application.)
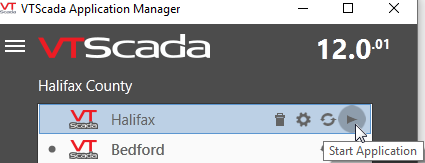
The Start Application button.
- Click the Start button.
- Double-clicking on the application name will also start the application.
While an application is running, the VAM also remains open and running, although your VTScada developer may have configured it to be hidden from view.
Stop a VTScada Application
Many VTScada applications are designed to run 24 hours a day, 7 days a week. Do not stop a VTScada application unless you have expressly been advised to do so by your VTScada administrator or other authorized personnel.
The ability to stop an application is controlled by a security privilege (Stop Application) that may not have been granted to you. If this is the case, any attempt to stop the application will be met with the Access Denied dialog. This will be true regardless of the method you choose, including an attempt to stop the VTScada program in general.
Depending upon the way in which your VTScada application has been configured, you can stop your application in two ways:
- From the VAM. The quick button will now be a square.
(if it has not been configured to remain hidden) - From the application (if it has been configured to show the Windows® title bar)
Activating an Application
Activation is a step towards running. In an activated application, the version control system and the security manager run, but there is no user interface, no I/O, no logging and no alarms.
After an application has been activated, it will remain activated while VTScada continues to run. It is not re-activated when another event in the list occurs and there is no "deactivate" command.
An application is activated when any of the following occur:
- The application starts (either auto-start, or in response to an operator clicking the run button).
- Any layer (application) that was built upon this one is activated.
- A developer opens the Application Configuration dialog.
- A developer chooses to remove the application from the VAM.
The "Activating" dialog is displayed for a few moments during the process.
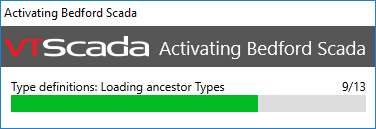
The Activating dialog
An application may be activated, but not be running. The attributes of an activated application are:
- Security is enabled - only authorized users may Import File Changes or access the Application Configuration dialog.
- In the case of remote (networked) applications, an activated application will send and receive deployed updates.
An application that is activated but not yet started:
- Does not run the display manager. It is not visible.
- There is no I/O activity for any of the tags.
The Loading Dialog
A dialog box shows the progress of a loading application while it starts.
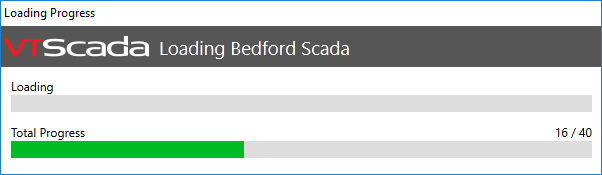
The Loading dialog
In the unlikely event that an application fails to complete the loading process, try to make a note of the last message and the progress indicator before calling Technical Support.
